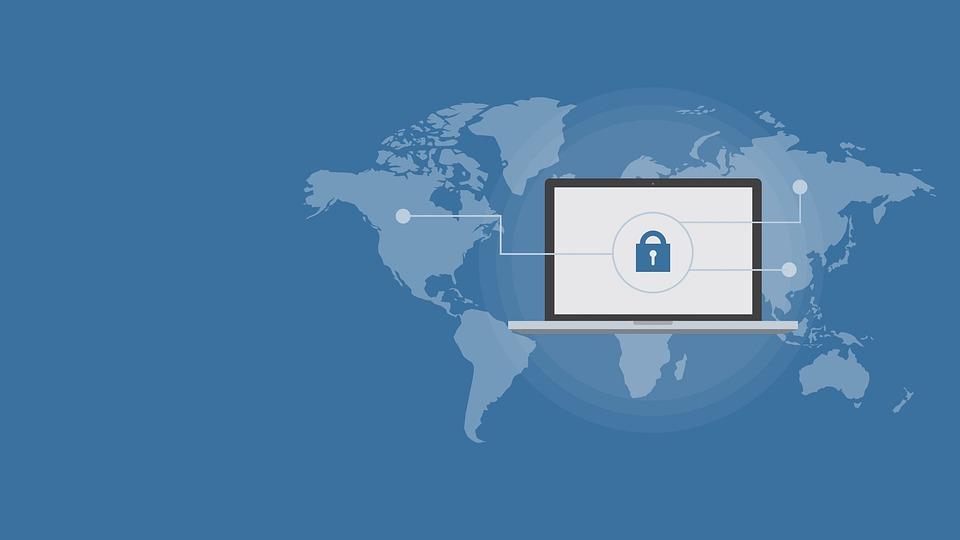The DNS0 is a public resolver that supports DNS protocols such as DNS-over-TLS, DNS-over-HTTPS, and DNS-over-HTTP/3. It is aimed primarily at residents in the European Member and can support at least one member per state. The website also offers a special DNS for kids that blocks content that isn’t appropriate for children. Moreover, the website has been translated into 24 languages of the EU.
DNS0 was founded by Olivier Poitrey and Romain Cointepas, co-founders of NextDNS, a French non-profit organization. Here’s an easy guide to using DNS0 for users on Windows 11.
Easy Steps for Using DNS0 on Windows 11
You can quickly change the DNS settings by visiting the Control Panel. You can access the control panel by opening the Start menu or clicking the Search icon on the Taskbar and typing ‘control panel.’
Once there, you should click on “Network and Internet” > “Network and Sharing Center” and “Change adapter settings” on the left pane.
Next, right-click on the connection that you want to configure. The right connection won’t have the “disabled” or “network cable unplugged” error. You can also identify the right connection by looking at their green bars, while the connections that are not currently being used will be marked by a red X.
Right-clicking on the appropriate connection will trigger a pop-up menu with a number of options. Scroll down to find “Properties” and click on it. This will close the pop-up menu and take you to a number of options.
Next, check the option that says “Internet Protocol Version 4 (TCP/IPv4)”. Click on the “Properties” button.
You will now be able to change the DNS server by selecting the “Use the following DNS server addresses” option.
Under the “Preferred DNS server” section, confirm the primary DNS address. In our case, we will enter 193.110.81.0 as our preferred DNS and 185.252.5.0 as our Alternate DNS. Now hit Save to close the box.
Changing the DNS Settings Via the Command Prompt
You can also change the DNS configuration using the Command Prompt on windows devices. Use the following steps to use the command prompt:
- Toggle open Start
- Look for Command prompt and right-click on the top result; make sure to select “Run as Administrator.”
- Now type “netsh” and hit enter to change the networking settings
- Type “interface show interface” and hit enter
- Now type “interface ip set DNS name =”ADAPTER-NAME” source=”static”address=”193.110.81.0” in the command. Note that the name of the network adapter is the one that you identified earlier.
- To add an alternate DNS IP address, type “interface ip add dns name=’adapter-name” addr=”185.253.5.0” index=2. With Adapter Name being that of the network adapter that you identified earlier.
Steps for Using DNS0 on Mac Devices
You can change the DNS server on your Mac by going to “System Preferences > Network.” Next, select the connection you want to configure and click “Advanced.” Move to the DNS tab and click on the “plus” sign. Next, enter the appropriate DNS address and save the settings by clicking on “OK” followed by “Apply.”
- Click on the Apple icon on the top left corner of the Mac’s screen
- Select System Preferences
- Select Network
- Select the connection you want to continue. The left sidebar will reveal a number of connections that you can configure. The right connections that you are currently can be identified by a green circle, while the connections that don’t concern you will have a red circle.
- Click on Advanced in the bottom-right corner of the window.
- Click on the DNS tab at the top of the window.
- Now click on the plus icon “+” on the bottom of the DNS Servers pane next to “IPv4 or IPv6 addresses.”
- Now, you can enter the DNS address of DNS0. You will have the option to enter a primary and secondary DNS address. In our case, we will enter 193.110.81.0 and 185.254.5.0. Before resolving a URL, your Mac device will query the first entry on the DNS server list. If no response is received, it will move to the next entry. This goes on until a response is received or when it has queried all servers.
- Now click on “OK”. This will close the window and bring you back to the Network window.
- To save the settings, click on “Apply.” Your device will now start using the new DNS address.
How to Change the DNS on All Devices Connected to the Router
Follow these steps if you want to use DNS0 on all devices connected to your router:
- Visit the web interface of your router by entering web addresses such as http://192.168.1.1/and http://192.168.1.0 on the browser. This depends on the type of router you are using. Consult the manufacturer’s book for more information.
- You will be prompted to enter your username and password (which are both ‘admin’ if you haven’t previously changed them).
- Now find the “Internet Configuration” section to change the DNS settings. Again, this depends on the make and model of your router.
- Once you have entered the DNS settings, the router will reboot to apply the new settings.
Now all the devices connected to the router will be using DNS0.
Alternatives to DNS0
You can use other DNS servers besides DNS0. Your options include Google Public DNS, Open DNS, Cloudflare, and various others. You can find DNS settings for each of these below:
|
Option |
Primary | Secondary |
| Open DNS | 208.67.222.123 | 208.67.220.123 |
| Cloudflare | 1.1.1.1 | 1.0.0.1 |
| Google Public DNS | 8.8.8. | 8.8.4.4 |
Among these, Google Public DNS is arguably the most popular, and it’s also easier for users to remember. However, you should now note that Google will maintain a log of all IP addresses that use its servers. If you’re concerned about your privacy, then it may be best to stick to DNS0.
Another popular option is Cloudflare because it offers both privacy and speed. Cloudflare does promise that it won’t log your data and even implements a 24-hour deletion system that clears out your data from its system every day. Finally, you can also use OpenDNS because it provides protection from phishing sites and malwares.
Testing Different DNS Settings
Before applying the DNS0, you may want to test it out using an application like DNS Benchmark. The app is free and doesn’t require an installation. It is available for operating systems such as Windows and macOS.
Once you’ve downloaded the application, use these steps to check DNS0:
- Hit the Nameservers tab to select the main reference screen and data pages
- Click on the “Run Benchmark” option to test different benchmarks on your computer
- You can also find out more details by clicking on the “Conclusions” tab
The benchmark test will reveal useful data, such as response time in resolving domains. Although the European public DNS may be slightly slower than other options, it is definitely a better option on account of its privacy and security.
Finally, we would like to inform you that using European Public DNS on your computer may change the speed and quality of your internet connection. The good news is that you can always reverse these settings if you’re not satisfied.
If you need help changing your DNS settings, you can always contact us at https://joyomi.com/ for more information.